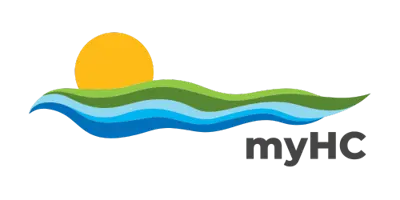Consent/Severance
A consent or severance application allows the creation of one or more lots by dividing a single, larger lot into smaller, legally separate and conveyable parcels. This type of application can also be used for boundary adjustments, by transferring part of a parcel to a neighbouring lot; or for an easements which involves the creation of a right-of-way over land.
Two Types of Consent Applications
- Major Application: An application relating to circumstances that are complex and require extensive staff review (i.e. lot creation).
- Minor Application: An application relating to circumstances that are simple and require minimal staff review (i.e. Boundary adjustment, easements).
Please note, the creation of a vacant lot within the “Agricultural ” designation for residential purposes is not permitted as per Section 2.3.4 of the Provincial Policy Statement, set forward by the Province of Ontario. https://www.ontario.ca/page/provincial-policy-statement-2020.
Minor Variance
A minor variance application is used when seeking minor relief from specific Zoning By-law provisions to develop a specific site. The variance can relate to the land, building or structure.
Two types of Minor Variance applications:
- Complex Application: An application that requires extensive staff review (i.e. application applies to multiple lots/properties, or has multiple supporting documents).
- Standard Application: An application relating to circumstances that are simple and require minimal staff review (i.e. applies to single lot/property).
Sign Variance
If you would like to install a sign, but your proposal requires minor exemption from the provisions of the Sign By-law, a sign variance would be required.
Zoning By-law Amendment
A Zoning By-law amendment is used to obtain site-specific relief from the Zoning By-law HC 1-2020 that is more than “minor” in nature, to add or remove uses from a property, or to change the entire zone of the lands.
Two types of Zoning By-law Amendment Applications:
- Major Application: An application relating to circumstances that are complex and require extensive staff review, and involve the submission of various planning justification and technical reports and plans to support the application.
- Regular Application: An application relating to circumstances that are simple and require minimal staff review, and involve the submission of minimal plans to support the application.
Please note, if you are uncertain whether your development proposal requires a minor variance or rezoning, please consult with Planning staff.
Official Plan Amendment
An Official Plan amendment application is required to alter or develop a specific property in such a way that does not conform with Haldimand County’s Official Plan and/or the land use designation applied to those lands. The Official Plan is a policy document that sets out the County’s goals, objectives and policies surrounding how land should be used, impacting physical change and its effects on the surrounding environments.
Two types of Official Plan amendment applications:
- Major Application: An application relating to circumstances that are complex and require extensive staff review, and involve the submission of various planning justification and technical reports and plans to support the application.
- Regular Application: An application relating to circumstances that are simple and require minimal staff review, and involve the submission of minimal plans to support the application.
Combined Official Plan/Zoning By-law Amendment
A combined Official Plan amendment/Zoning By-law amendment is required when a development proposal requires relief from the policies and provisions set out in both the Official Plan and Zoning By-law HC 1-2020.
Site Plan Application
A site plan application is required for development proposals within Commercial, Industrial, and Institutional, and some Residential zones, to ensure the proposed development complies with municipal and provincial policies, and local design frameworks.
Such development proposals must be brought to a Pre-Consultation meeting to outline submission requirements in order for the submission to be considered a complete application.
Subdivision or Condominium Application
If you wish to divide a larger parcel of land into lots, blocks or units, which may include streets, parks and municipal services, you must apply for a draft Plan of Subdivision or Draft Plan of Condominium.
Part Lot Control Exemption Application
Part Lot Control Exemption is a form of land division that permits part lot sales within a plan of subdivision or plan of condominium.
Removal of Holding Application
This type of application is needed in order to remove a holding provision (H) that has been placed on the zoning of your property. The holding, implemented by the County, restricts development on the lands until certain conditions are met that would warrant development.
Redline Application
A redline revision application is needed when alterations to an approved subdivision are requested, that are not substantive in nature and do not impact the overall functionality and intent of the development.